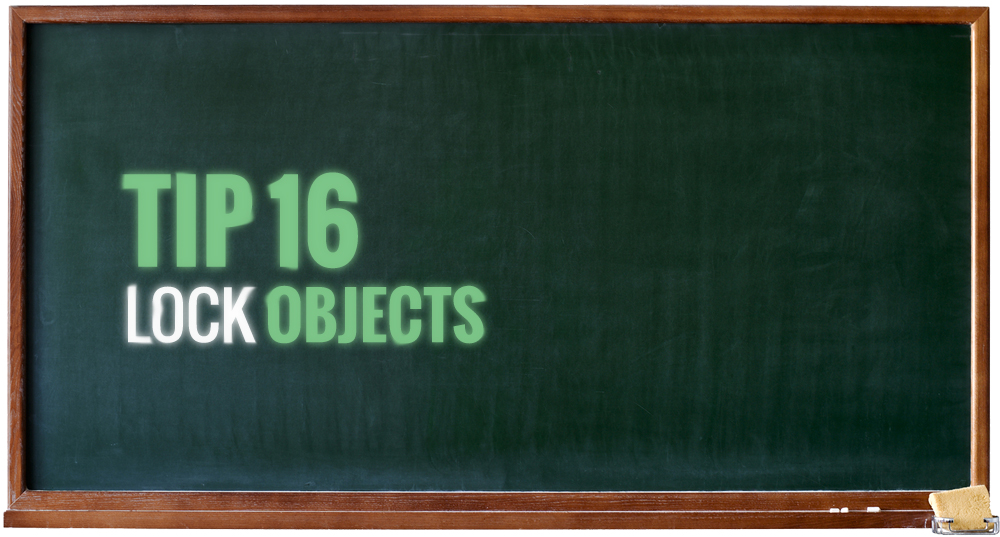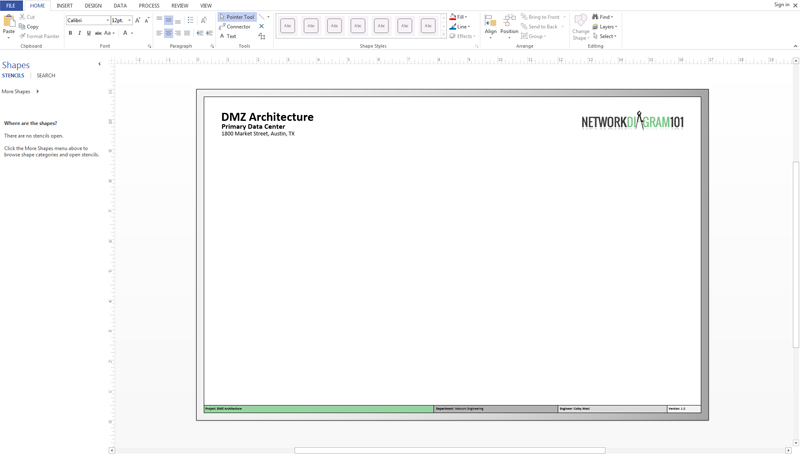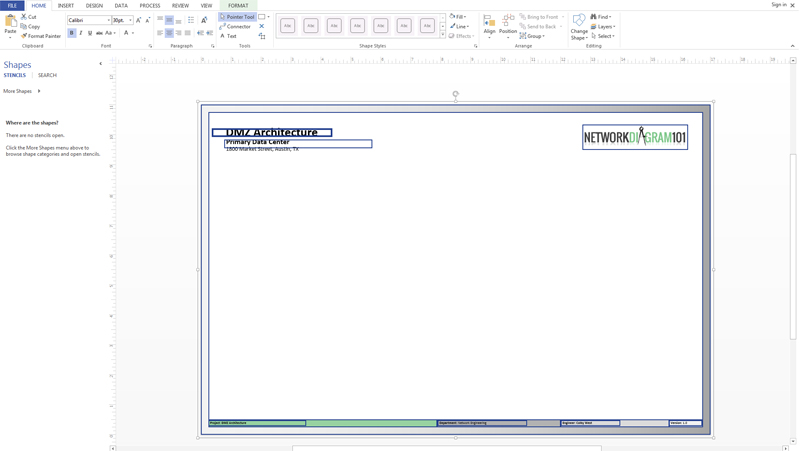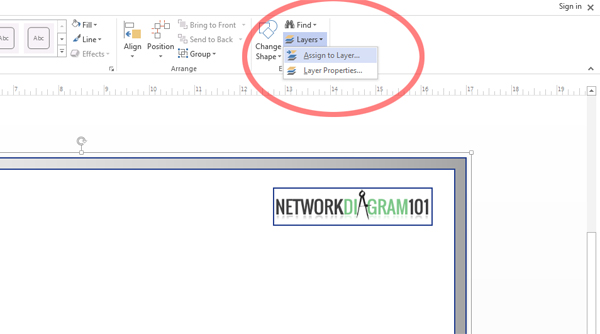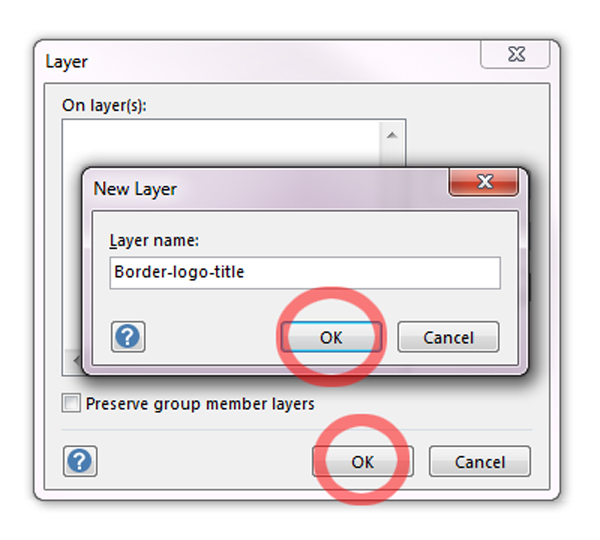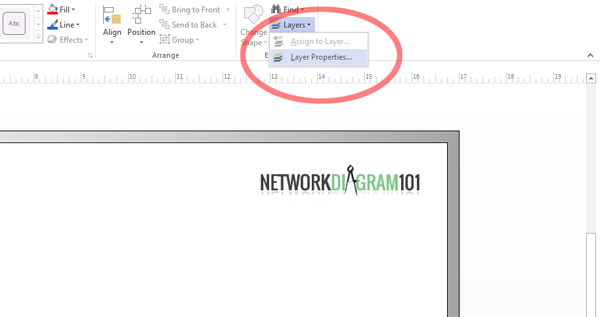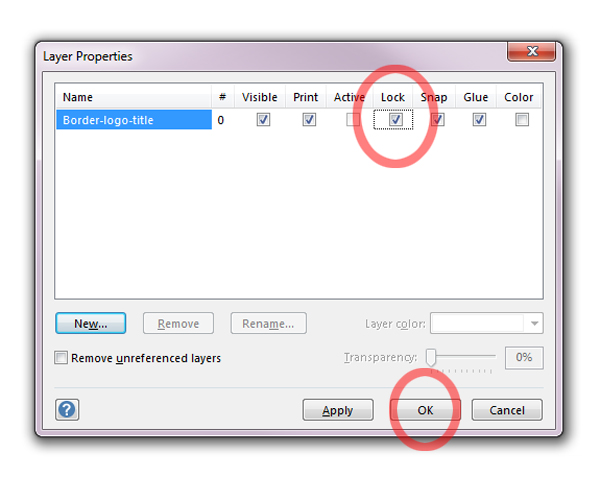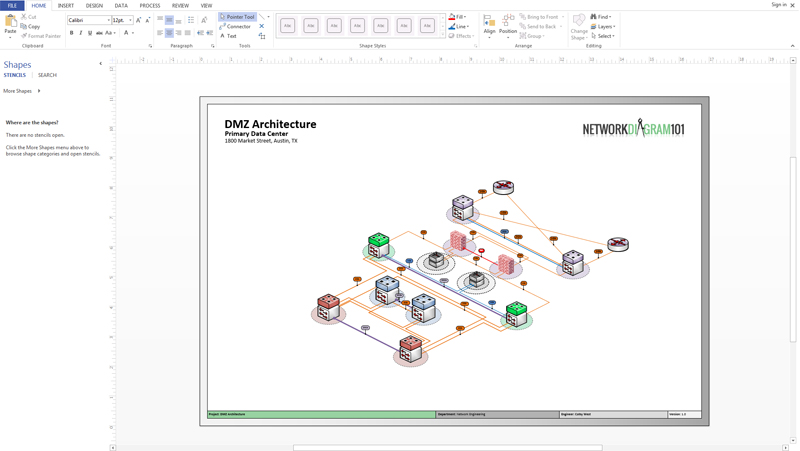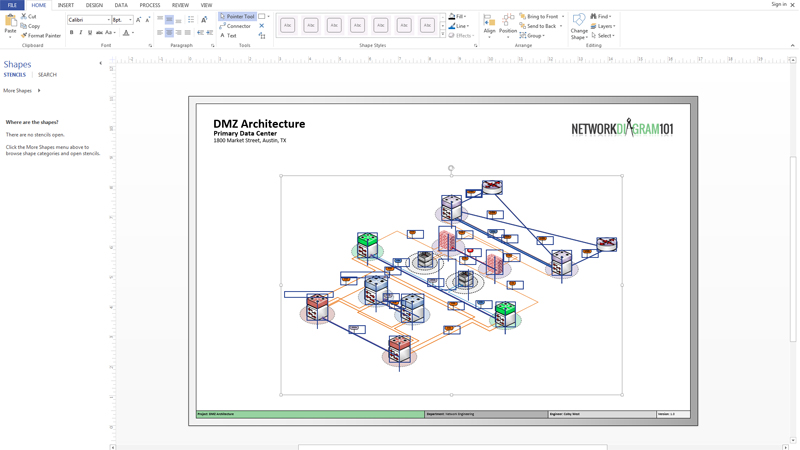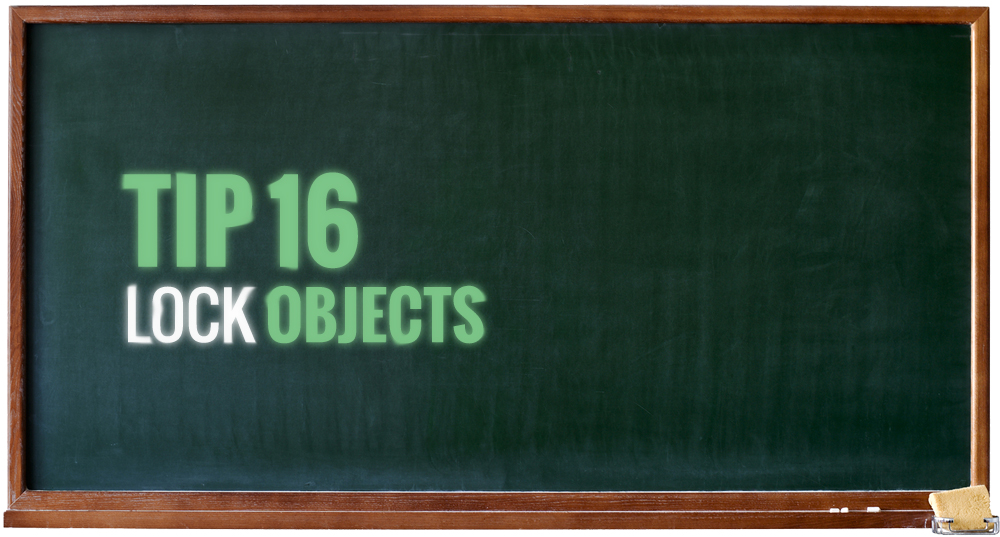
Lock objects in your diagrams by using layers to prevent them from accidental shifting. Once you make a standard border with logo and title, add the objects to a layer that you can lock and stop them from being selected. This really comes in handy when you have a complicated diagram and in the early stages where you may need to grab groups of icons and move them around without messing up the entire layout.
You can also use a locking layer for breakout info, core graphics, rings, or any other anchored shapes that don’t need to be moved around once put into place.
Example 16-1
We start with your standard border, logo, and title layout.
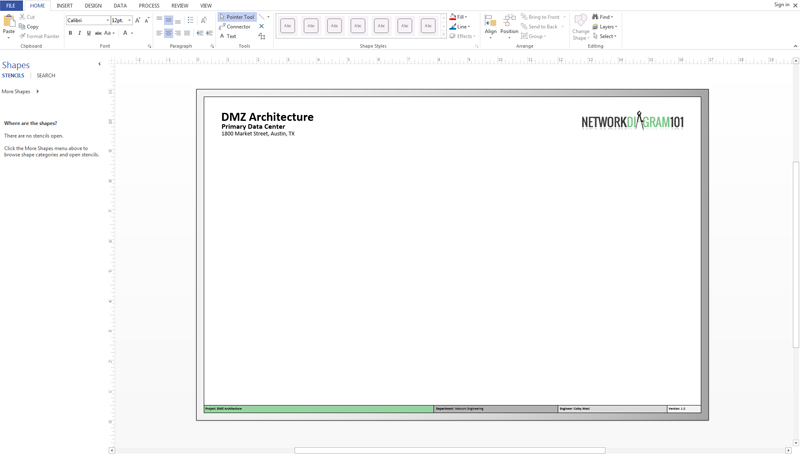
Example 16-2
Use CTRL+A to select everything on the page of your standardized border objects
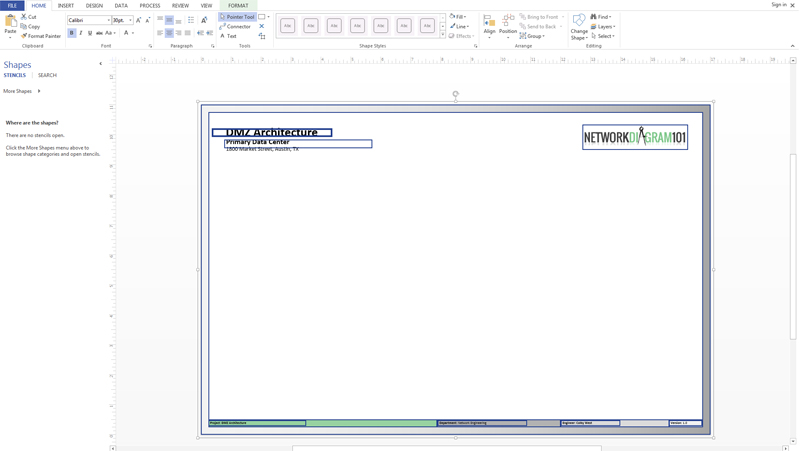
Example 16-3
Select Layers>Assign to Layers
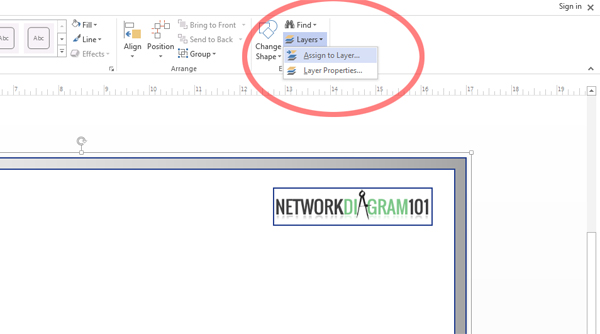
Example 16-4
Name the Layer>OK>OK
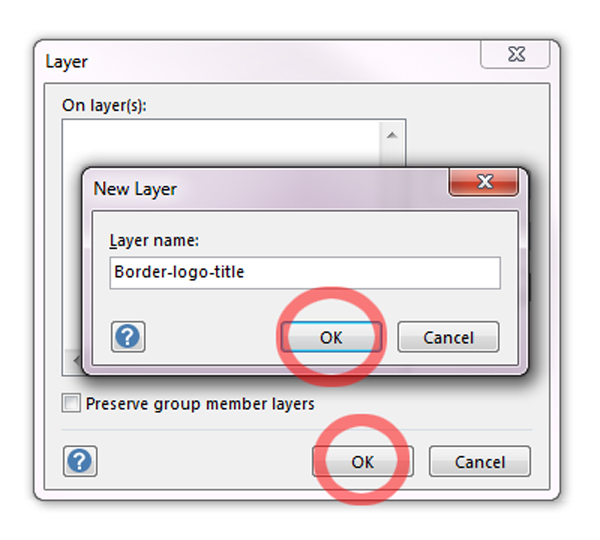
Example 16-5
Select Layers>Layer Properties
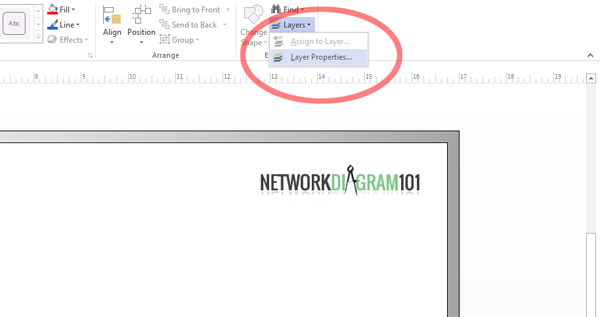
Example 16-6
Check the Lock Box>OK
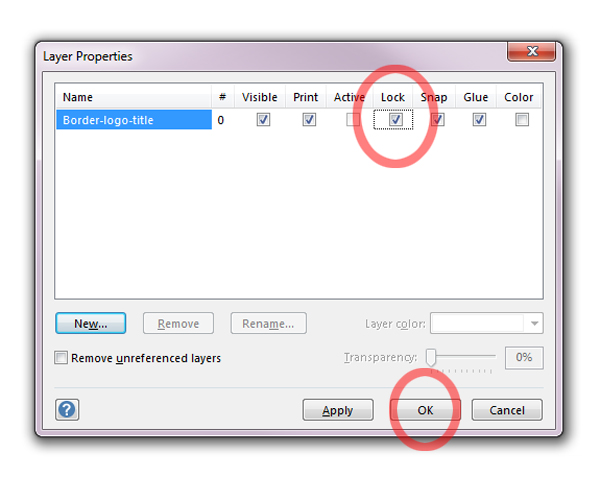
Example 16-7
You can now start your work, with lost time adjusting objects that are changed infrequently. If the layer needs to be modified, simply go back to Layer Properties and uncheck the lock box.
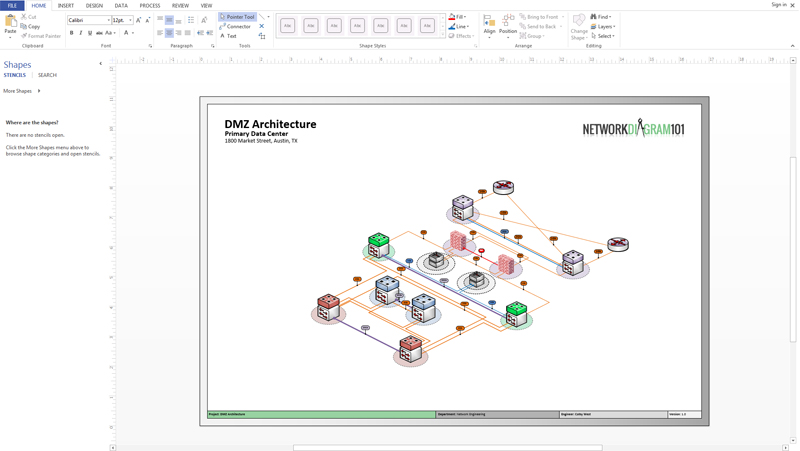
Example 16-8
Now you can CTRL+A and only select the diagram shapes, leaving the border, logo, and title untouched.
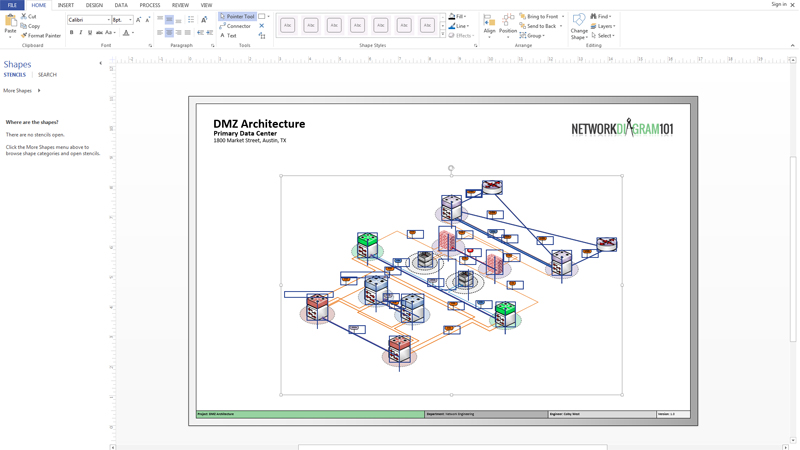
< TIPTIP >
 Diagram Store
Diagram Store